For PrizeFiler to work we need to define a competition. A competition does not need to have an associated Prize. A competition will end up having clients being attached to it as either entries or winners.
This document will outline the options for setting up a competition inside PrizeFiler and the various options associated with it.
Managing Competitions
Active competitions (or to create a new one) are found in PrizeFiler > Competition Setup. Once a competition is finished/lapsed it will be moved to PrizeFiler > Competitions (Archive) – both sections operate the same.
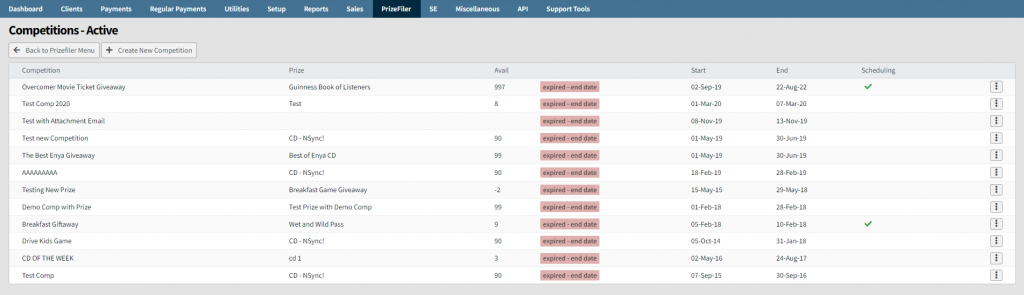
Upon loading a competition screen you will see a list of competitions that are active or expired. There is a number of options available on the “…” menu for each competition. You can Edit the competition, delete the competition, view the winners or manage the scheduled prizes
To create a new competition click Create New Competition at the top of the screen.
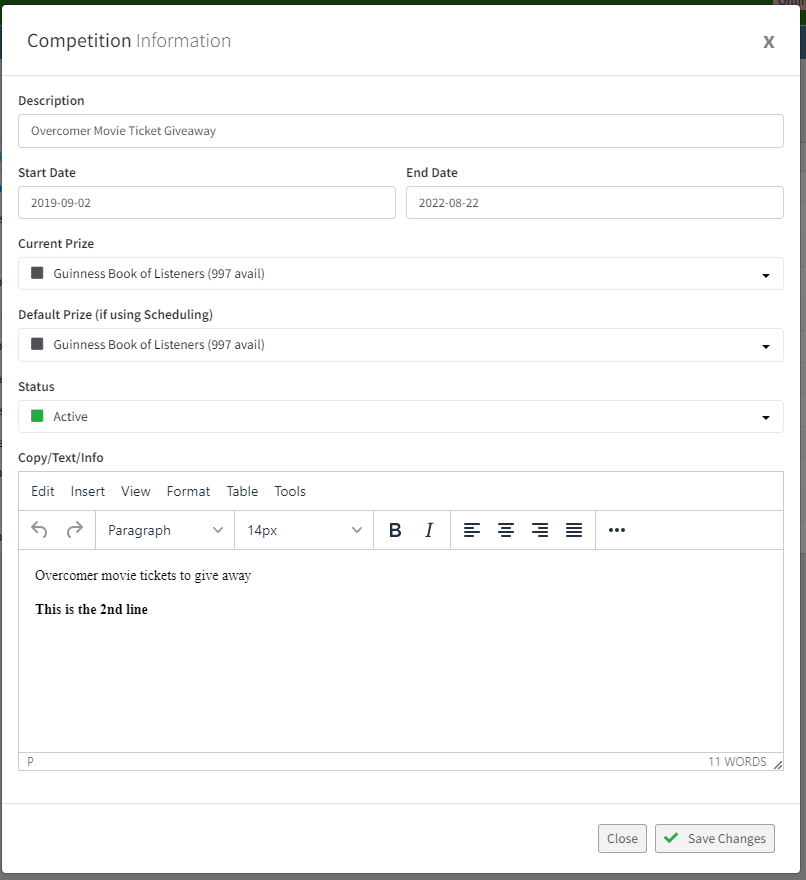
The competition create and edit screens are the same as the screenshot as above, with a number of fields required.
- Description – this is the description of the competition. Examples here could be “Tickets to Star Wars” or “Breakfast Show Competition”
- Start Date and End Date – this is the date range of the competition. For long running competitions you can have a long end date, as the prize may change over time, if the competition is short, the start and end date range will just run for the competition date.
- Current Prize – if there is an associated prize with this competition, then it is selected here. You can find out how to set up prizes here
- Default Prize (if using Scheduling) – if you are using the scheduling prizes option (which has 1 competition and prizes can be substituted into the competition based upon dates), this is the prize that is defaulted to, when there is no prize allocated. You can find out about scheduling prizes here.
- Status – when set as Active – this will show in the available competitions for selection on the Kiosk give-away module
- Copy/Text/Info – this is text shown on the Kiosk Give-Away screen which is designed to give an overview for the competition.
When you have entered in the appropriate fields click Save Changes and the competition will be available or updated to the changes you have made.
