To give-away a prize inside PrizeFiler you need to attach it to a competition first, once it is attached to a competition it can be assigned. This article will show you how to set up a prize.
From PrizeFiler > Prize Setup (old historical prizes are kept under PrizeFiler > Prizes (Archive)

You will see any existing prizes that you have inside PrizeFiler on loading the screen, including the # Qty you originally received and how many are still available for give-away, the number that have been given away (won), the value of each, any defined delivery method and the expiry date of the prize.
You also have a “…” menu for each prize, which allows you to Edit Prize, View the Winners of the Prize or Delete Prize
To create a new prize click Create New Prize at the top of screen.
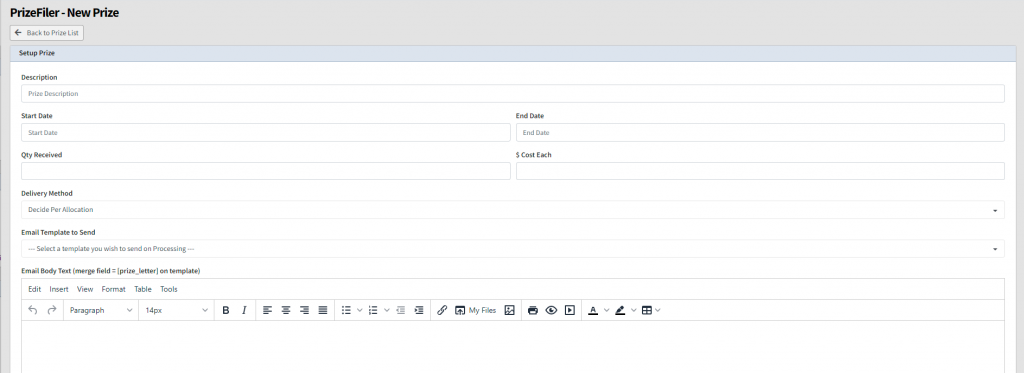
There is a number of fields that are presented when creating a new prize
- Description – this is the description of the prize
- Start and End Date – this is the date range that the prize will be available for attaching to competitions
- Qty Received (optional) – the quantity/number of the prizes that have been received
- $ Cost Each (optional) – if you have a value for each unit, this can be entered in here.
- Delivery Method – this is the default method that the prize will be delivered to the winner. On the Kiosk Give-away screen this will be selected as this value by default for this prize. The options are:
- Decide Per Allocation – this will allow the person who is entering the details of the prize winner to select the way the prize will be sent/delivered to the client
- Pickup – the prize winner will visit your location to pick up the prize
- Mail – the prize will be posted
- Email – the prize will be emailed
- Other – another delivery method – often entered in the comments on entry.
- Email Template to Send – you can pick a email template to send to clients on the winning of the prize. You can have a template for each prize or you can use the merge field [prize_letter] on the template and the details in the next field below will be inserted. This allows you to have a common template for a prize win that will automatically be emailed when somebody wins the prize
- Email Body Text – if using a template to send to a prize winner automatically the text in this field will be sent to the Email Template to Send template on the merge field [prize_letter]
- Add New Attachment – if you want the email above to have an attachment, browse and upload it here (ie. PDF file etc)
- On Screen Text – this is text that is displayed to the Profiler operator when giving away the prize, it often contains further information that can be given to the prize winner, or internal information
- Admin/Internal Note – this is further information for the Profiler operator when giving away the prize that is displayed on the screen on the kiosk display.
Once you have the details you wish to use click Save Changes, when editing a prize the fields described above is the same.
