The PrizeFiler kiosk module allows for quick giveaways by producers, volunteers and staff without requiring a full login access to Profiler.
To access the Kiosk mode you can provide the URL (found under Utilities > Access URLs) or if using the normal Profiler system go to PrizeFiler > Prize Give-Away
Upon loading the PrizeFiler kiosk mode you are prompted for what you are giving away

From the drop down you can select the Competition that is to be given away, the default option which is Ad-Hoc Giveway – allows you to take a clients details and manually enter in details about what they have won, outside of a competition. (helpful for ad-hoc quick giveaways)
When you have selected the competition click Continue
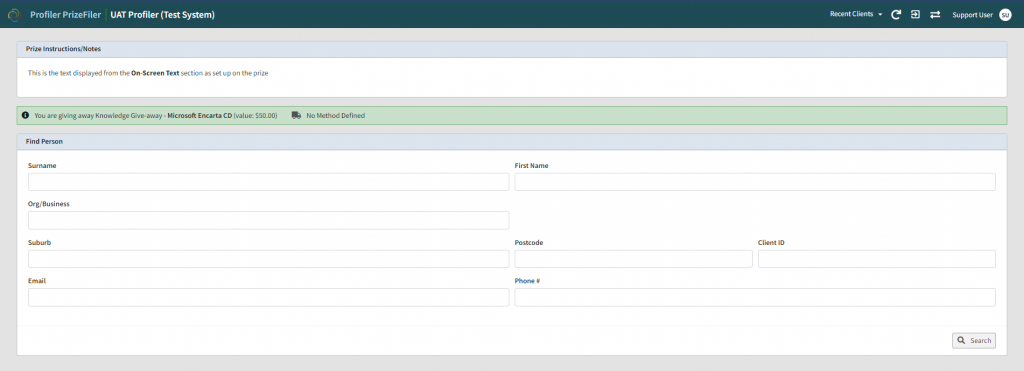
At the top of the screen you might have a few pieces of extra information. If there has been some On-Screen Text entered as part of the prize setup, it will be displayed at the top of the screen (if the selected competition and prize has this set)
You will also notice the green bar which alerts you to which competition, prize and value has been selected – along with the preferred deliver method. At this stage you can find the client using the search fields who has won the prize.
Search for the client by filling in the fields, and click Search
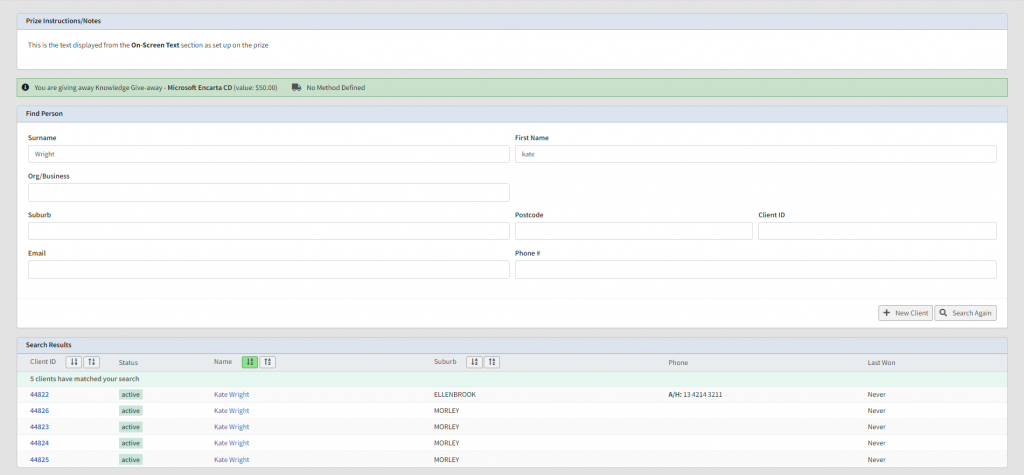
Matching clients will then appear based upon your search results. If no client appears you can click New Client – which will allow your operator to create a new client. You do have some control to ensure certain fields are filled out – this is discussed on this article.
After clicking the matched client (or creating a new client) you will be presented with a summary screen for the client
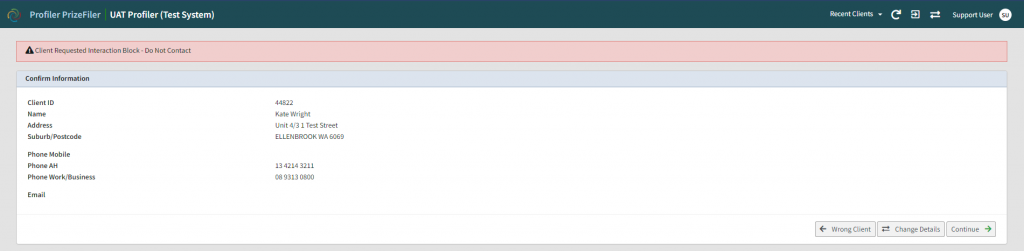
This allows you to confirm any details with the client. Should details need to be changed click Change Details which will allow you to update the client details. If the wrong client has been selected click Wrong Client and you will be returned back to the search results.
After confirming and updating any details click Continue
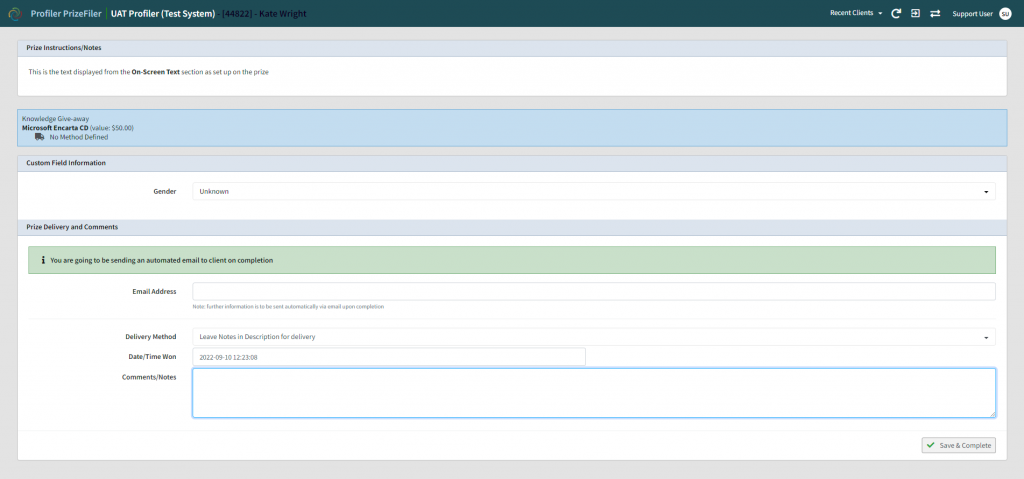
The summary confirmation screen will then display displayed and depending on the various options, it maybe slightly different.
If you are displaying any Custom Fields to gather further information they will be displayed at this point – you can find out further details on setting up custom fields on PrizeFiler here
If an automated email is to be sent on the prize win (as part of the prize setup) you will notice the green bar and the field confirming the client Email Address
The Delivery Method can also be changed here, but will default to what the prize setup has been set as. You can also enter any Comments/Notes into the prize win information – these are stored against the Client > Interactions. You can then click Save & Complete
This will then send the automated email (if selected) and allocate the prize to the client selected, and this has completed the prize giveaway and you will be returned to the first page of the PrizeFiler Kiosk giveaway.
