When you are making a client Inactive – you can give a reason why you are making this client inactive. It is best practice to have a list of common reasons that clients would be made inactive. This article shows you how to set them up, and also then assign them to a client when making them inactive
Creating/Editing Reasons
From Setup > Client > Inactive Reasons

You will see a list of any already defined reasons that have been made in your system. To edit or remove these reasons, click on “…” on the row you wish to modify and choose Edit
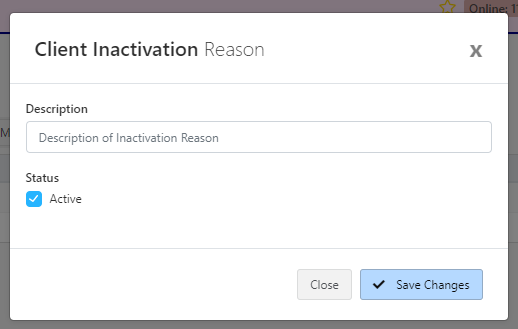
To add a new reason click Add New Inactivation Method (this will be the same screen if you edit an existing reason).
Give Description for the reason of being made Inactive. If the reason is to be allocated to clients click Active (un-ticking this box will not allow new clients to be allocated to this reason), and click Save Changes
Assigning a Client to an Inactive Reason
Using the QuickEdit Tab
To assign a client as inactive and to the reason defined:
- first locate the client in Clients
- Click on Quick Edit on the left hand menu
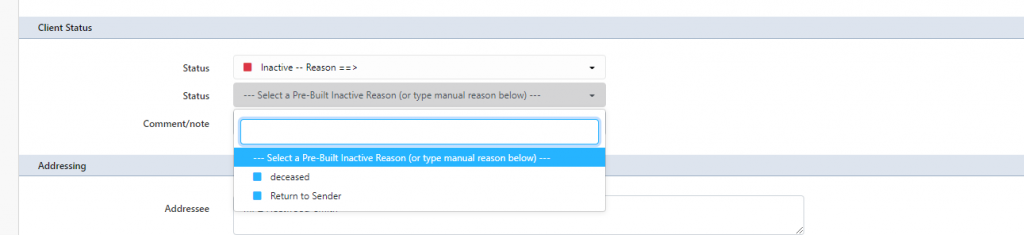
- In the Client Status section in the Status select Inactive
- A drop-down will appear where you can select the Reason as defined
- You can also add an extra note/comment if needed into the Comment/Note field
When you have finished scroll to the bottom and click Save Changes
Using Core Details Tab
To assign a client as inactive and to the reason defined:
- first locate the client in Clients
- Click on Core Details on the left hand menu
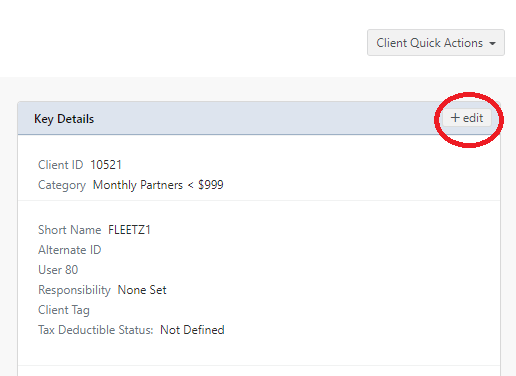
- In the Key Details section on the right hand-side click Edit
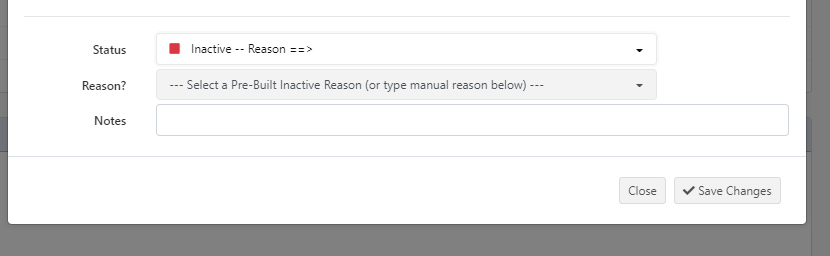
- In the bottom part of the pop-up window, in Status select Inactive
- A drop-down will appear where you can select the Reason as defined
- You can also add an extra note/comment if needed into the Notes field
- Click Save Changes
