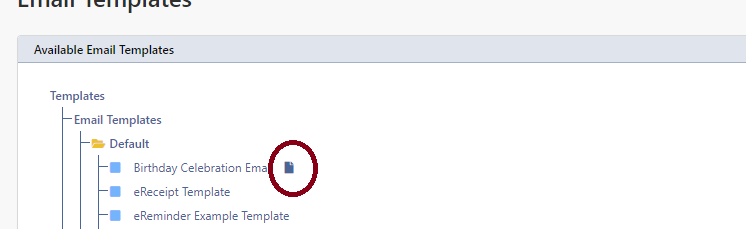Email Templates can be set up to automatically attach items from the Document Repository into an email template when sending on to a client.
Profiler Email Templates
To set a Profiler email template to use the Document Repository attachment, go to Setup > Templates and click on the Email Templates tab at the top of the screen. Simple click on the template you wish to edit.

At the base of the email editor, if you have items in your Document Repository you can select (multiple) items to be included on the Document Repository Attachment field. Simply select the items in the list that you wish to include in your email send.
When finished click Save Changes
External / Imported Templates
From Setup > Templates and choosing External Template and wanting to use a External Imported Template with an attachment you will need to use the “…” menu for the template you wish to add an attachment(s) for, and choose “Edit Template“
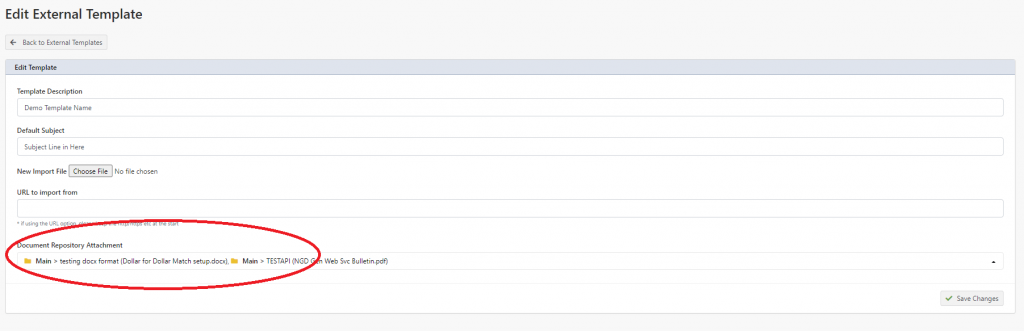
From the Document Repository Attachment drop down you can select multiple attachments you wish to include automatically on this email. When finished, click Save Changes
You will see templates with Document Attachments located in the list with a file icon listed to the right of the description

Templates with an Attachment
When loading the Setup > Templates > Email Templates screen you will notice the templates that have attachments associated with them with a file icon to the right of the description