Use this document in conjunction with this document – which defines the setup and importing of the template.
Selecting a Email Template
When launching the Email Composer from wherever in the Profiler system you are first prompted to select the template. External Imported Templates are in their own folder called External Import – you can select this
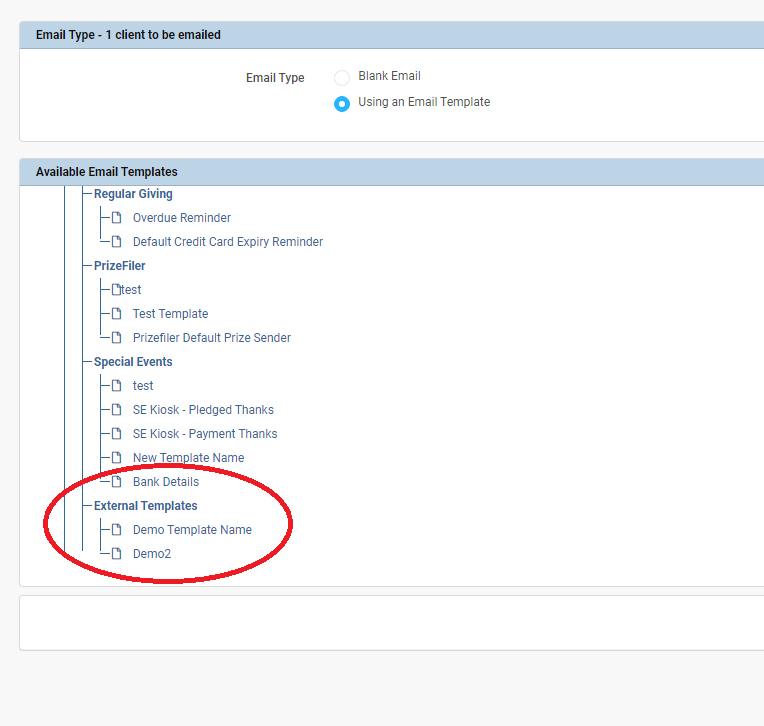
These function like normal email templates, however, they are the external/imported ones as previously described. Select the template you wish to send, and click Continue
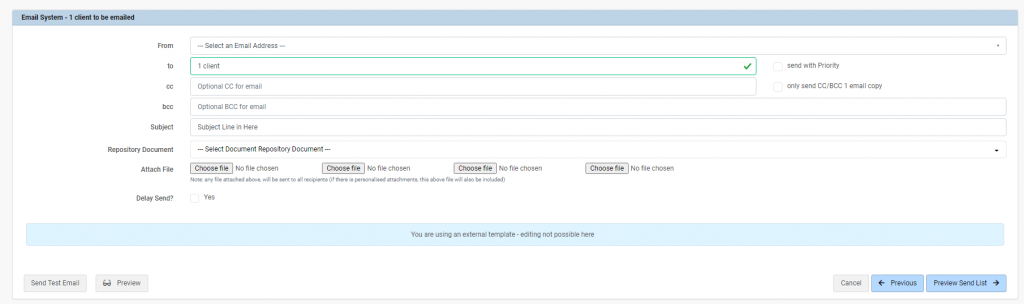
The email system will function as per any normal template, however, as it is externally designed, there is no ability to edit the template on this screen.
- You can Send Test Email still which will send a copy of the email to you
- Preview Display might be altered due to the way HTML displays inside Profiler
Then do the normal Preview Send List and Send – this will merge out the fields from Profiler into the Mailchimp/External template as selected.
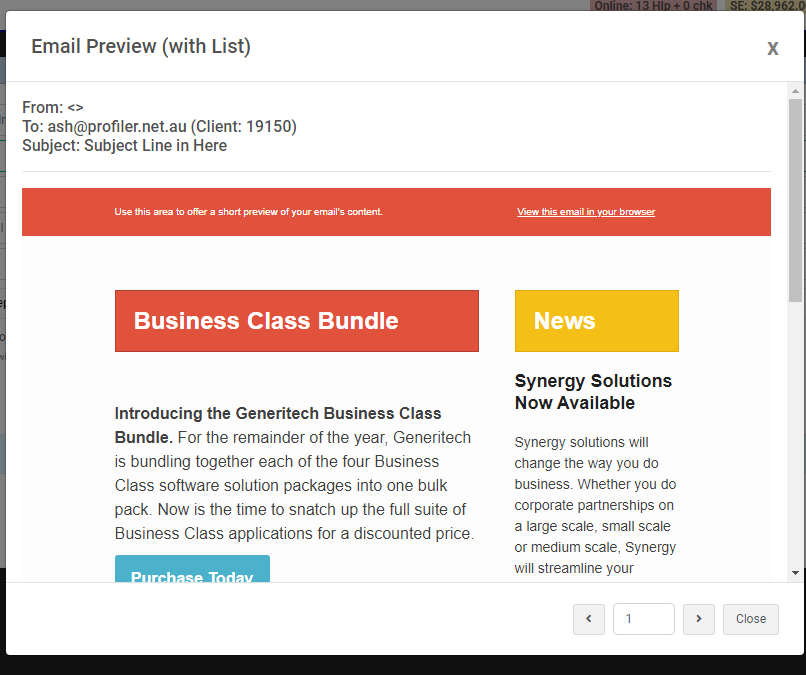
We recommend that you use the “Send Test Email” functionality when doing the testing for External Templates as the capacity for HTML to change the Profiler interface is high and can cause display issues (as Profiler doesn’t have control of the HTML code)
When ready to send the email to the client(s) you can then choose “Preview Send List” and then continue onto the Send Email option.
This will then load the external template, merge and send it to the client.
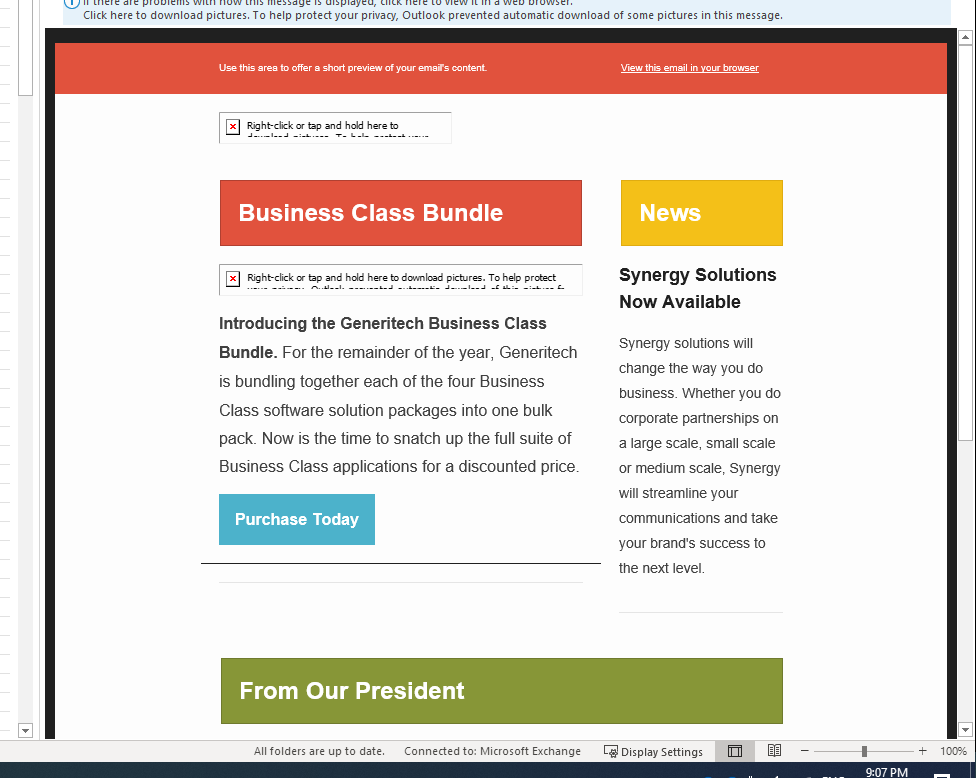
(example screenshot in Outlook 2016)
As it is sent via the Profiler email system – you can get deliverability tracking under the Client > Mail Sent tab. This data is fed back every few minutes and can be reported on

