All PDF templates are editable inside the Profiler system. These are found in Setup > Templates and by default on the PDF Template tab that appears.
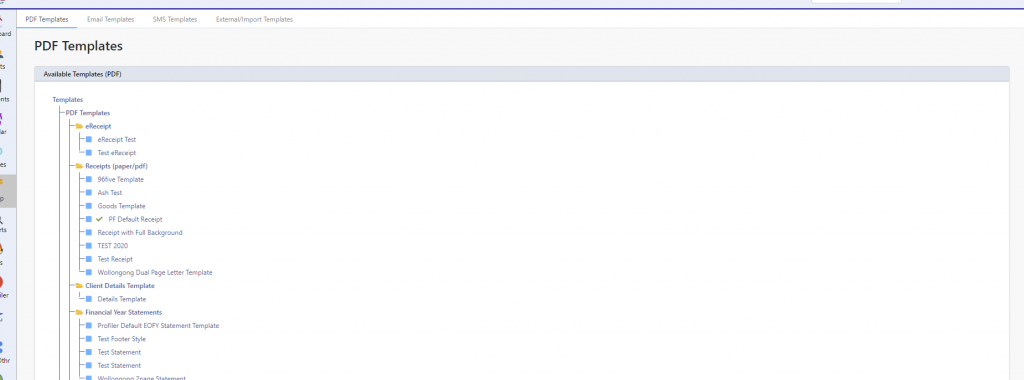
Each template is located inside a Folder. Some folders are pre-made by Profiler for pre-defined tasks, which you can add your templates into. If you need to create a new template, click the Create New Template button at the bottom of the screen.
If you wish to duplicate an existing template – there is instructions on that here
Edit an Existing Template
On the template you wish to edit from the list, simple click on it.
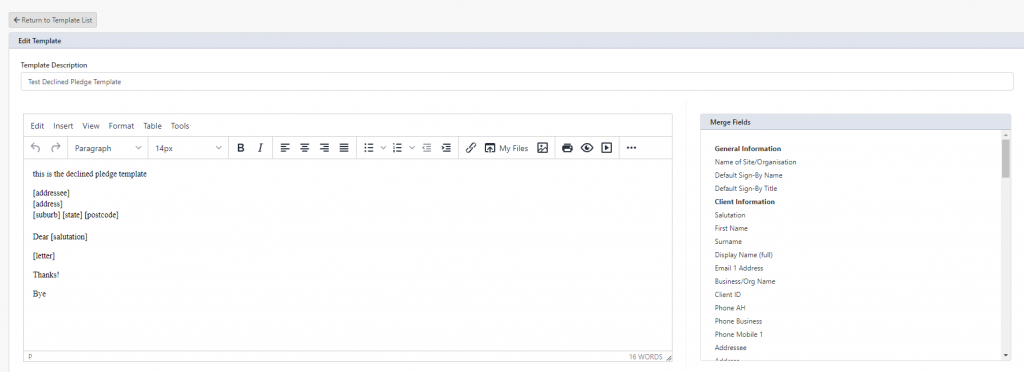
The Template Description is your way of identifying the template and what it is used for. The main left hand side shown above is the template which will be generated into a PDF.
Any fields in square brackets are merge fields – you can simply click on the body where you want to have a merge field, and click it on the right hand side list of Merge Fields and it will be inserted. You can also type in merge fields, and the latest list of merge fields is always available here
To insert logos/images into your body, you can follow the instructions here
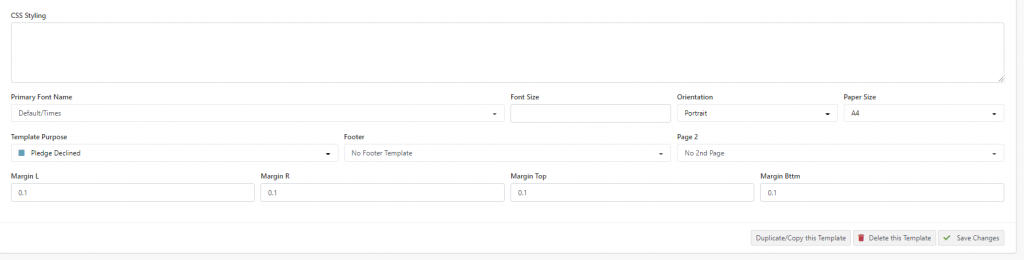
The bottom part of the template allows for the design and layout options. CSS Styling allows your web team (or Profiler Support) to have specific template layouts and locations for elements.
Font Size allows you to pick the default font size for the template, if you have not selected it in the body of the template as you have designed it.
Orientation allows you to define if the template is portrait (default) or landscape, which works in conjunction with Paper Size which allows you to define if the page is a different type of paper (default is A4)
Template Purpose allows you to select what the template is for, and therefore, what folder it will appear on, when loading Setup > Templates
Footer allows you to select another template to be the footer for the template. This allows you to have a standard footer across multiple templates, if needed. The same is for Page 2 – if you want a 2nd page to your document, you can select an existing Template as the 2nd page when selecting this template for generation.
The margins (Left, Right, Top, Bottom) allows you to set the margin you require (in cm) from the edges of the page.
When ready click Save Changes and your template will be saved.
Archiving Templates
If you have a template you wish to archive (and no longer have available) you can set the Purpose to No Intended Purpose Currently and this will move the template into the No Usage Specified folder.
