Profiler has the ability to generate on bulk a financial statement for clients for end of financial year OR individual on-demand statements.
Individual Statement
To do a statement for a client first navigate to the Client and click on their Payments tab. You will see a list of the clients payments and summary, you need to click on the Financial Summary button
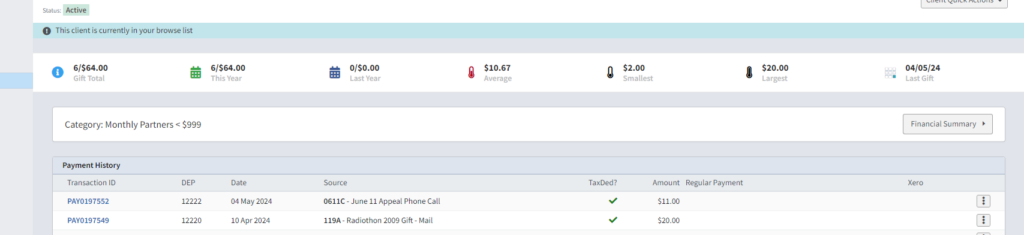
Upon clicking the Financial Summary button you have a number of options
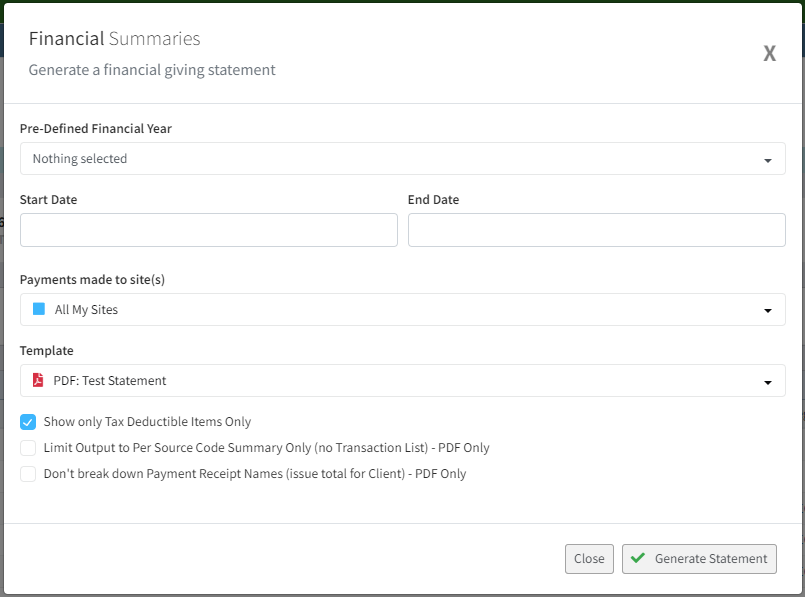
- You can pick a Pre-Defined Financial Year – this will automatically populate the Start Date and End Date fields. You can also manually enter these dates. This is the date range for the statement.
- Payments made to site(s) – if you run multiple sites, you can filter the sites here, if not, leave it to the default
- Template – this is the template that will be generated on the completion for the client – this might be a PDF you can print or email, or an email with the information on it.
- There is some optional choices Tax Deductible Only will only show Tax Deductible Payments when ticked. When un-ticked all payments will be shown. The Limit Output to Per Source Code when ticked will not show each payment individually, rather a summary per source code and a total amount and count, and Receipt Name Breakdown when ticked will ignore the receipt name for each payment and will just show a total for the client (rather than each receipt name)
When you are finished with your settings click Generate Statement – Profiler will generate the statement

The options are:
- View PDF (don’t record Mailing Sent) – if it is a PDF you can download and look at it without recording a record that it was generated against the client Mail Sent tab (handy for testing templates)
- View PDF (recording Mailing Sent) – will record that a Mail Sent was done and will download a PDF – for manual printing / mailing
- Send As Email Attachment – will launch the email system and allow you to send the email to the client with the attachment
Bulk End of Financial Year Statements
To do a Bulk End of Financial Year statements you can use Utilities > End of Financial Year Statements
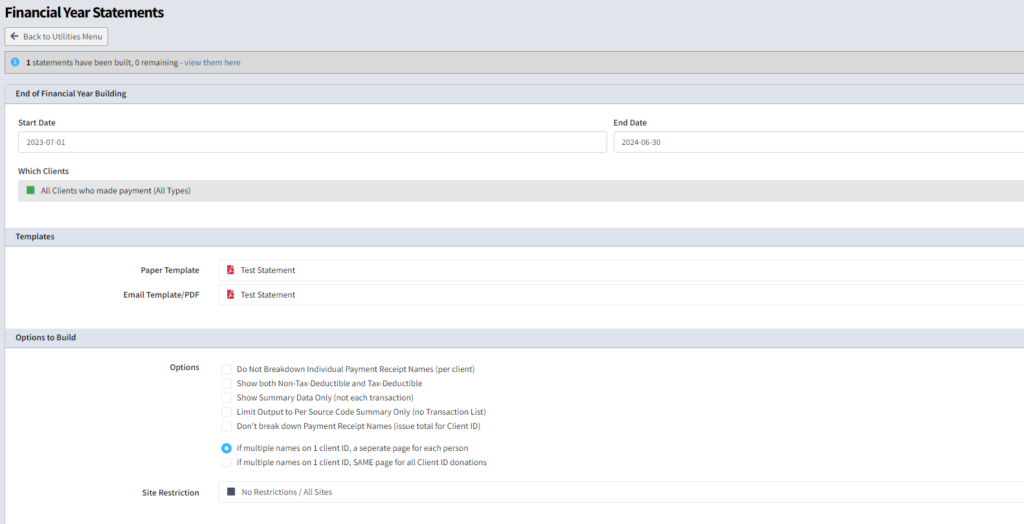
This will generate a batch ready to email and print depending on your requirements. Upon loading you can select the Start Date and End Date
Which Clients allows you to select a sub-section of your clients on who to generate the statements for – this might be All Clients who made a payment (within the year), or just those who have their receipt preferences as EOFY Only, each site will be different on your requirements.
Templates section allow you to select which templates will be built for PDF/Paper clients (for printing) and those that are to be emailed. Should you need help with your templates contact Profiler Support.
There is some options at the base of the screen, these include:
- Do Not Breakdown Individual Payment Receipt Names (per client) – by default the breakdown on the statement will show each payment with the receipt name for the payment. When this is ticked, it will ignore the receipt names, and just use the client name
- Show both Non-Tax-Deductible and Tax Deductible – will show all payments when ticked. When unticked, only Tax Deductible will be shown.
- Show Summary Data Only – when ticked will not show each individual transaction but will show a summary of source codes and amount of payments (both count and amount) for each code.
There is also options for how to handle multiple pages if 1 client has multiple names – this would only be in use when breaking down receipt names per client
- if multiple names on 1 client ID, a seperate page for each person – if set (default) each receipt name will be generated with their own separate PDF
- if multiple names on 1 client ID, SAME page for all Client ID donations – if set, each client ID will be generated with 1 page, with each receipt name broken down on the statement.
If you run multiple sites, you also have the option to filter the sites in the Site Restriction field. When you are ready to generate the statements, click Continue
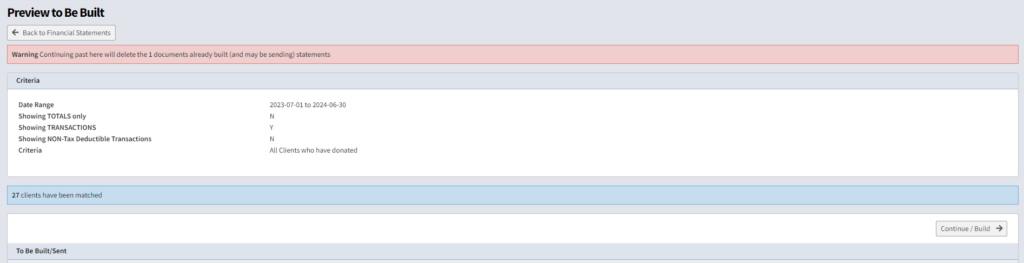
Profiler will then show you a summary of what is about to happen.
Profiler will build the receipts in the background, you will be able to come back and check on it’s progress. It will not send anything out until you confirm and they are all built.
Once you are happy with the preview click Continue / Build

The screen it takes you to is a status screen of it building. You can refresh the page and see what it is up to. You can keep using Profiler at this time elsewhere.
To get back to this screen go back to Utilities > End of Financial Year Statements
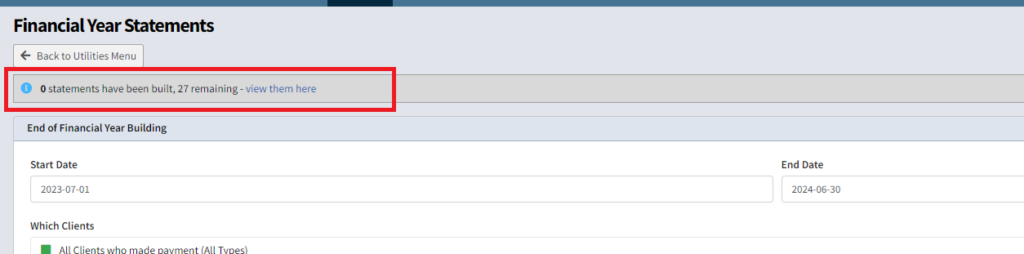
At the top of the screen you can see the status and click view them here to return to the screen. Once the build is complete (this time will depend on the size of your batch) you will be shown options like below.

You will notice all the clients in the list – you can choose them and view the PDF or remove or ask Profiler to rebuild it, you can see the options available per line by clicking on the “…” for each client.
The options across the top allow you to:
- Paper PDF document – this will download all the clients who have elected PDF and will produce a large PDF document ready for you printing.
- Preview Emails – this will get all the clients who have electronic receipt and load them into the email editor ready to email.
- Record Against Clients EOFY sent – after you have done the above two options, you should come back in here and click this button – this will record that the EOFY statement has been sent (by whatever method) against each client on their Mail Sent tab
- Set all as paper – mass changes the built list to paper (regardless of the email)
- Set all as electronic – mass changes the built list to electronic send
- Remove all clients with Email Address – will remove from the built list all clients who have an email address list (leaving the paper only ones)
The end of financial year statements will allow a lot of flexibility due to the different requirements for each customer, if you are unsure of what options are best or are needed for your set up please lodge a support ticket.
