You can send out Electronic and Paper (post) reminders for subscriptions due over a date range using the subscription Centre.
- Go to Regular > Subscription Centre > Subscription Centre Group Options > Renewal Reminders
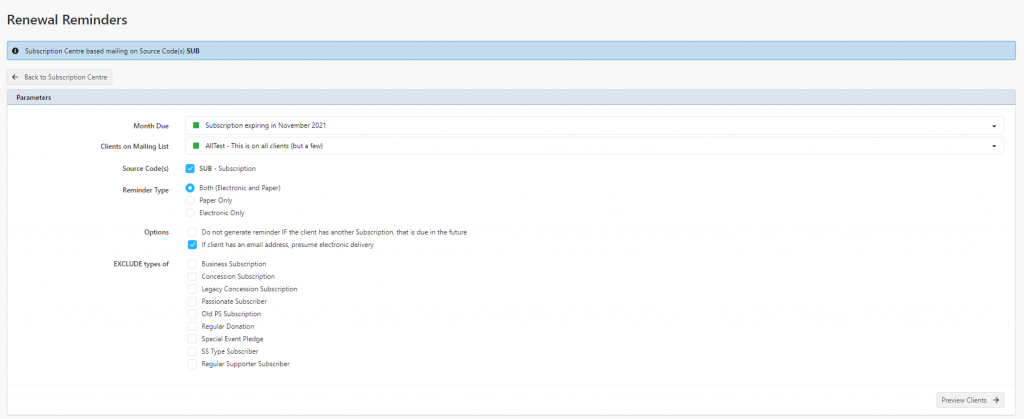
You are presented with a number of options when generating the Renewal Reminders
The most critical is Month Due – this will select all subscriptions due in that month. You can select a number of pre-defined months/years and also select a manual date range.
You can also select Mailing List which will only include clients who are on a specific Mailing List to get reminders
The Source Code will be pre-selected on the subscription source codes. You also have the option to define what Reminder Types will be generated (Paper and/or Electronic)
There is 2 other options:
- Option 1 offers you to not generate subscription reminder IF the client had a subscription due in the date range but has a ACTIVE subscription that is due in the future (from today) – this should be ticked, if you wish to exclude people who may have taken out a new subscription, but the old subscription was not made inactive.
- Option 2 “If client has an email address, presume electronic delivery” – will convert any clients who have an email address to get their reminders by email.
You can also exclude specific subscription types to not generate renewals (ie. lifetime subscriptions) if required.
When ready, click Preview Clients

You will see a list of clients who are due for renewal based upon the dates and criteria you had selected.
Clients who are ticked (in the first column) will have renewal reminders generated for them. The information displayed includes the client, how often the subscription is to be paid, and for how much.
The Method will show Paper, Electronic or @ Email if Profiler has identified that the client has an email address, and the option for that was selected on the initial selection.
If the Has Future has a tick in it, means that the specific client/subscription is due, however, they have since taken out a subscription that is due in the future, so a renewal will not be generated by default, and that client will be un-ticked.
When you are ready to start building your reminders, click Next Screen
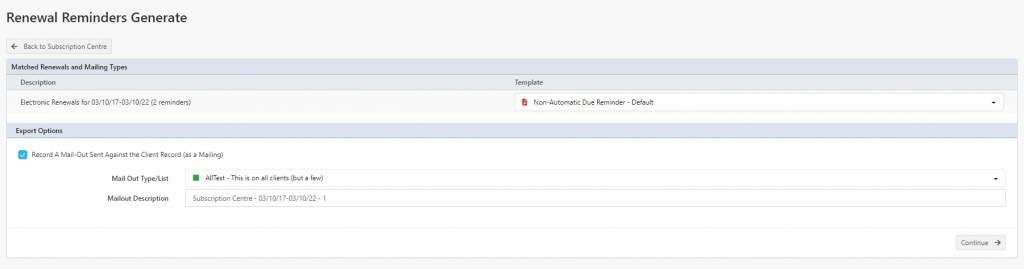
You will be presented with the template selection at the top of the next screen. If there is paper (PDF) renewals needed and Electronic, you can select from the Template column the template you wish to generate the reminders for, for both Paper and Electronic.
Select the Template you need for the paper and/or electronic.
The bottom of the screen, when Record A Mail-Out Sent Against the Client Record (as a Mailing) is ticked, a Mail Sent will be recorded against each client under Client > Mail Sent.
Once you have selected the Templates, and set the Mail Out Type/Description, click Continue
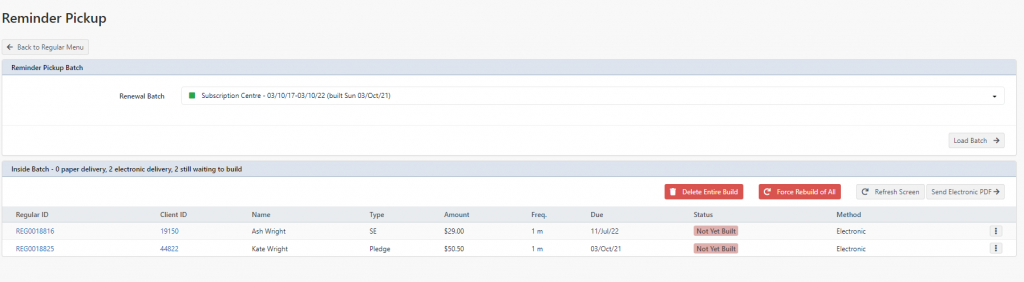
Profiler will then take you to Regular > Reminder Renewal Letters Download/Pickup which will be generating the PDF documents ready for you to send out. You can see the Status column, these will all need to be green Ready for you to send out.
Once all the items are set as “Ready” you can choose the 2 options:
- Build Paper PDF – will produce a PDF file for all the paper renewals for printing (downloaded)
- Send Electronic PDF – will launch the email system ready to send out emails and their attachments to each client.
