You can create a SMS template that is used commonly, so you don’t need to type in the SMS text each time.
SMS templates are set in Setup > Templates and click SMS Templates at the top of the screen. You will see a list of existing templates upon loading.

You can add a new SMS template by clicking Add New SMS Template, and for existing templates you can use the “…” menu and choose to Edit or Delete the template from the list.
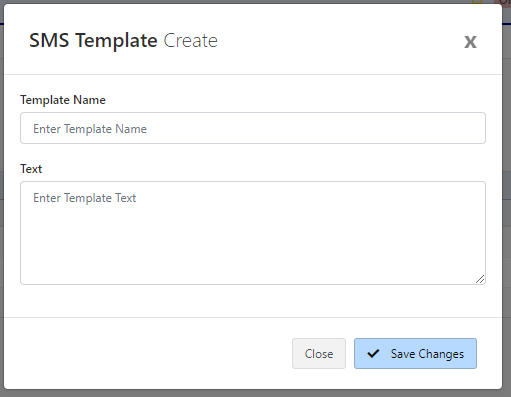
You can give the template a Template Name which makes it easy to select and identify in the future, and also the template Text, which will be the body of the SMS sent to the client.
There is a few merge fields that can be set in this area:
- [salutation] the client Salutation field
- [firstname] the client First Name field
- [surname] the client Surname field
If the SMS is being sent as part of a task process, you can also include:
- [taskresponsibilityname] – which is the person’s name assigned to this task
Once you have made changes to your SMS template, click Save Changes and this will be ready to send via the SMS system
Sending the SMS template
When in Utilities > SMS Reply
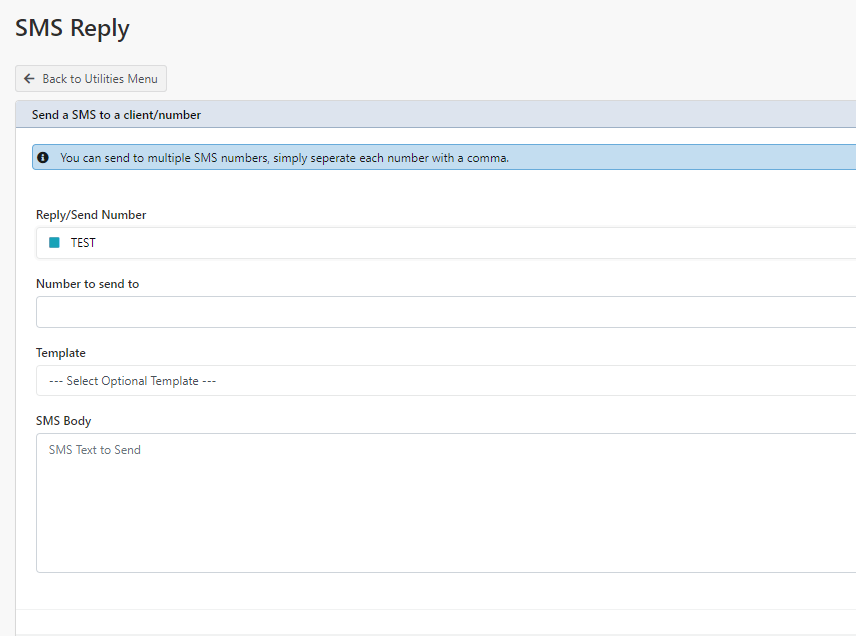
You can select the Send From Number (as defined elsewhere), the number you wish to send to (receivers phone number), and in the Template option you can select and choose your template from the list.

The SMS body will then update with the template, and when you are ready, click Send SMS. Profiler will then communicate with the SMS outgoing provider, and merge the fields (if any are present) and send the SMS to the client.
You will see this on the Client > Dashboard – in recent activity, and the Client > Mail Sent tab.
