One of the features of Profiler is the Browse List. Think of the Browse List as a pot. This pot can have clients in it. You can add more clients into the pot, or take them out.
This allows you to run a report, mailing or other client enquiry and split out clients based upon various criteria. You can then save those split out lists for further recalling at a later time.
Most reports that generate results that include client data can be sent to the Browse List. The Browse List is per user, and is additive. You can run 1 report and then another report, and it can add to the browse list that was there previously.
This is why a lot of options when sending to the Browse List allow you to send the clients to the browse list (which will add to the clients that are already there), or to add to the browse list (and Clear the List) which will clear any previous clients you have previously had sitting in there from previous actions.
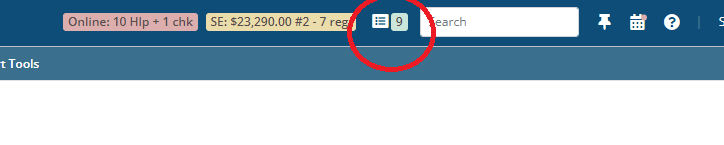
You can always see the number of clients you have in your browse list by seeing the icon and number near the search bar at the top of every screen. You can click this and it will take you directly to the browse list.
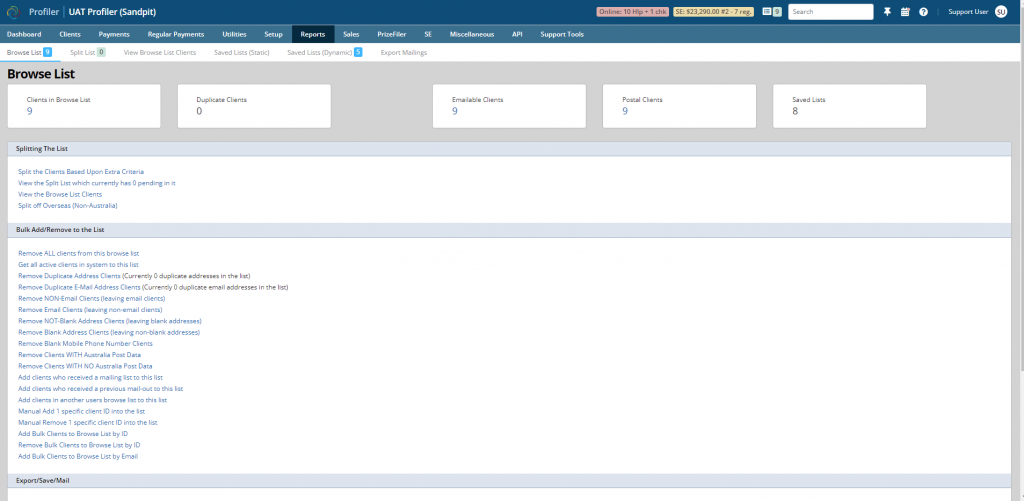
When loading the browse list you are presented with a number of options – the top white navigation bar allows you to see any split off clients, to View the Browse List Clients (this will list all the clients in the browse list currently), view your saved lists (lists of clients), dynamic lists (lists based around a criteria) and an option/shortcut to go to the Reports > Export Mailings screen to export out clients.
Then displayed is a number of white rectangles which show – the number of clients in the browse list, if there are any duplicate clients in the list (ie. the client is in there multiple times), any e-mailable clients (clients who have an email address in the browse list), postal clients (those who have a postal address) and the number of saved lists you have.
The options for the browse list are then quite extensive.
- Splitting – You can choose to split the list which is using various criteria’s – find clients to remove / split from the main list. This could be regarding financial or client type attributes. This allows you to have the base list and remove clients from the list (or create sub-lists) based upon various attributes.
- Bulk Add / Remove – you can bulk add and remove clients from the list. This includes clients who have the same email addresses (duplicates) or postal addresses. You can also choose to remove clients who have (or have not) got an email address or postal address. This allows you to choose the list to target. You can also paste in client IDs en-mass too which is helpful if you have client IDs from an external/excel spreadsheet you wish to load.
- Export/Save/Mail – this allows you to create a saved list, or a mail-out, of the clients which are currently in the browse list.
By saving the list you can recall the list at any time. By creating a mail-out you can then mail the specific clients you have in the browse list and record it as a Mail Sent against each client.
The browse list allows for a manipulation of clients based upon a number of attributes, to the point where we cannot cover them in detail here as every situation and combination is different. Should you have a specific request – please contact Profiler Support and we can help step you through the process.
