If you have clients who have regular payments and those payment details are invalid (expired/stolen card etc), Profiler has the capacity to have a template to send to a client allowing them to update those details.
Pre-Setup for Portal
To enable this feature, you need to go to Setup > Generic Setup > Portal Setup
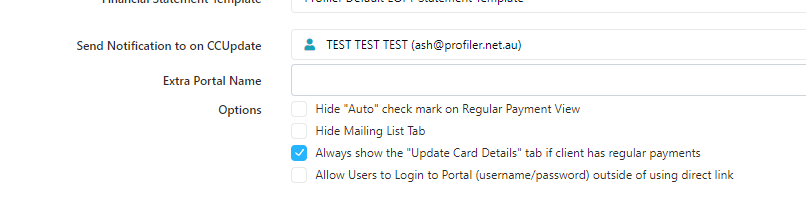
In the Send Notification to on CCUpdate select the users (if any) that you wish to be notified on when a client updates their payment details, and you need to Enable the Allows show the “Update Card Details” tab if the client has regular payments option.
This will put the portal ready for sending this direct link and allow clients to update their stored payment details.
Creating the Template
Best practice is that you should create a template with the main body of the email so you don’t need to type this out every time. You can do this at Setup > Templates and click on Email Templates at the top of the screen.
If you need to create a new template, at the bottom of the screen click Create New Template, if not click on the existing template in the folder email template list to edit it.
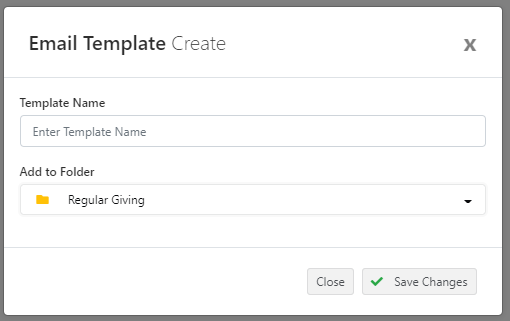
Give the Template a name and put it in a Folder, a good example would be “Regular Giving” folder.
Body of the Template
When editing the template, you need to set the default From Address from the dropdown list of email addresses, you also need to set the Subject line for the email.
When coming to the email body, you will need to type the message in your language, but some important merge fields are:
- [salutation] – the client’s salutation field
- [portal_link_cc] – will insert the word “here” which is a hyperlink to the portal allowing directly updating of the client’s payment details
- [cardexpy] – if you are using a stored Expiry Date for a credit card that is expiring
- [pledgedue] – the due date of the regular giving
Example of a message
Hi [salutation]
We would like to take this opportunity to say thank you very much for your continuing partnership with XYZ.
Your credit card is expiring soon on [cardexpy] for your subscription – This is really easy to update when you get the new card, if you have the same card number you can simply reply to this email with the new expiry date or click [portal_link_cc] to update the details online.
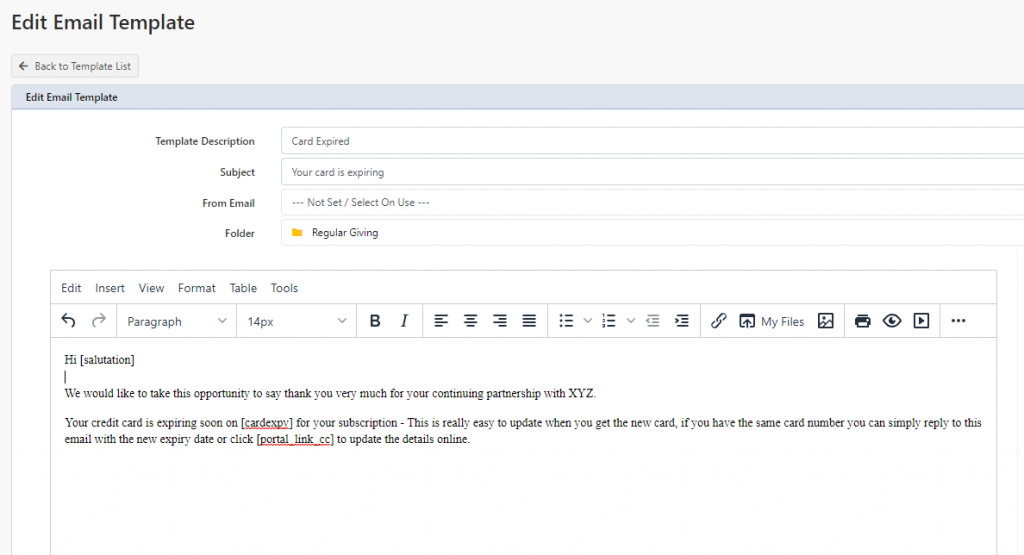
After updating the template to your requirements, click Save Changes
Sending it to a Client
To send the template to a client for a specific subscription/regular payment, go to Client > Regular Payments and select the Regular Payment you wish to send the update details about
When inside the Regular Payment, in the Options drop down on the top right hand side, click Generate Email about this Regular
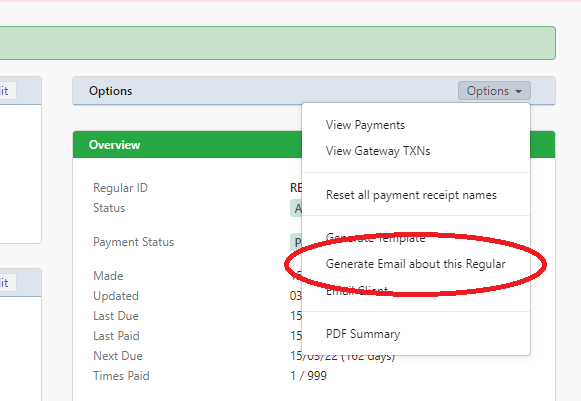
You will then be shown the default Email System where you can select the email template you had created previously.
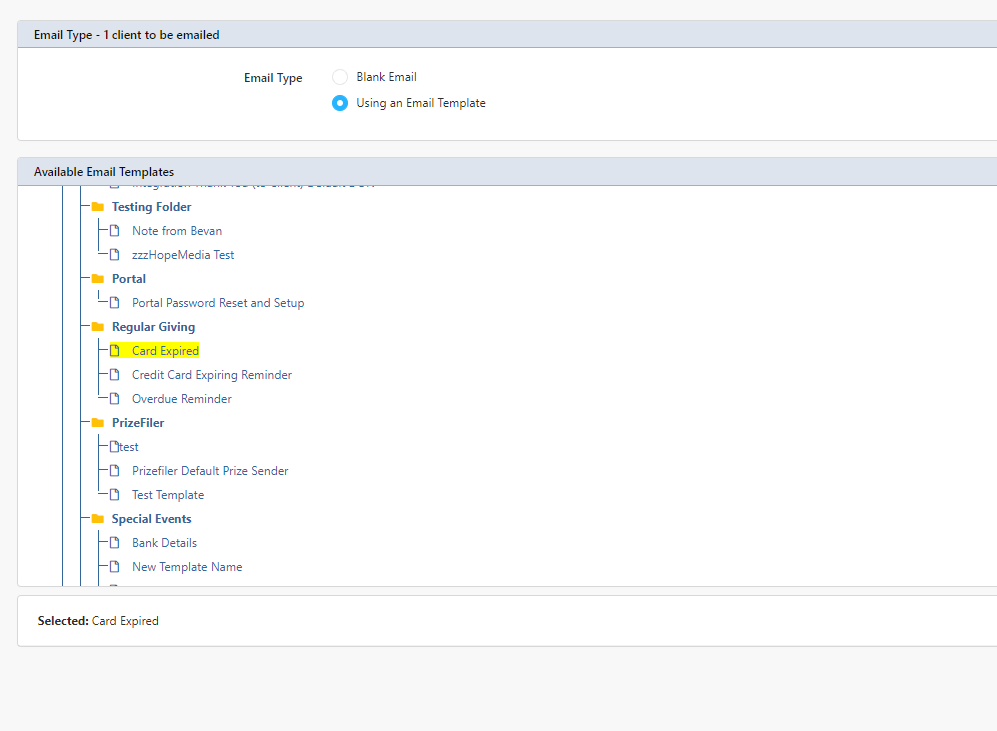
Select that template, and click Next
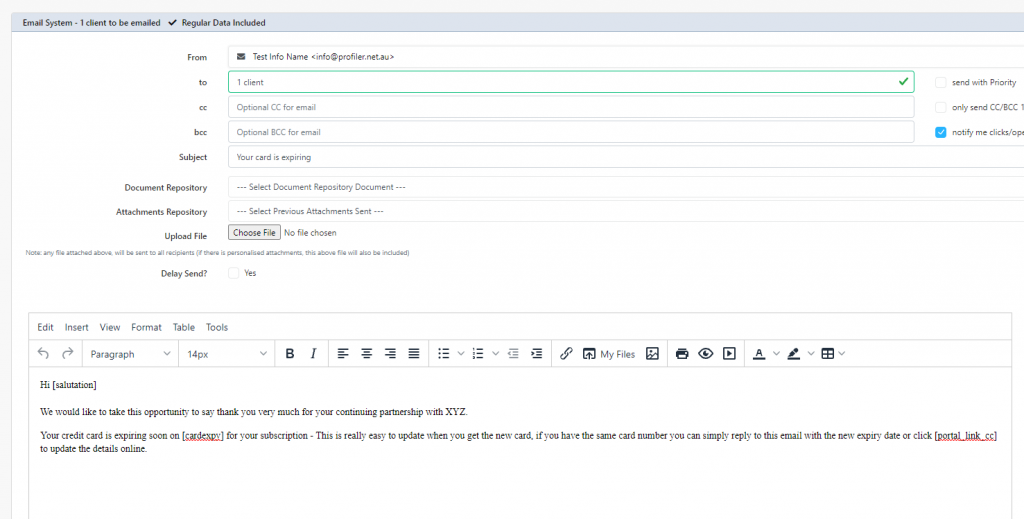
A preview will be shown. Check the From address (which will be the email address will be sent from), and ensure it all looks correct. You can even click on the Preview button which will show you a pop-up of what the client will see.
When you are ready to send, click Preview Send List, confirm the email address of the client, and then click Send Email. This email will then be sent to the client with the merge fields.

You will see the email, and the deliverability when you bring up the Client > Dashboard on the recent activity tab and the Client > Mail Sent tab as well
What does the client see?
When the email is delivered to the client in their email system, they will see similar to this:

This will be slightly different depending on the email address and subject line and body, however, the concept will be the same regardless. When the client clicks on the word “here” to update their details
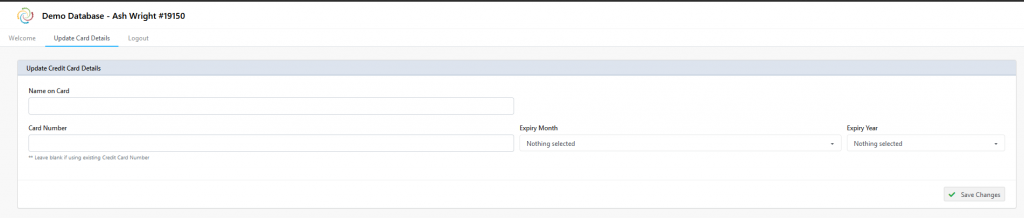
They will be taken to a secure portal to update the payment methods required. In the example above it is a credit card payment. They can update their Card Name, Card Number, Expiry Month and Expiry Year.
If the card number hasn’t changed, that can be left blank and the existing card number will be retained. Upon clicking Save Changes this new payment detail will be tokenised (encrypted) with the Payment Gateway provider and then assigned to the regular giving/subscription/payment.
