Profiler allows you to define rules for receipting based upon the type, source code and amount (and a number of other fields). Using this receipt rules system you can define different receipt templates and methods for different types of payments, amounts and clients.
To setup and manage your receipt rules go to Setup > Payments > Receipt Rules
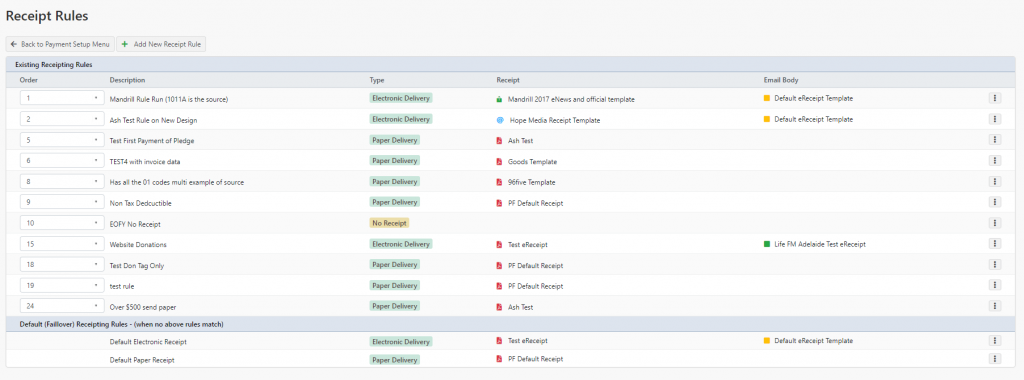
You will be shown your list of rules that are already defined. You can adjust the priority of the rules by selecting the Order drop-down.
To create a new rule click Add New Receipt Rule, you can also edit an existing rule (or delete a rule) by clicking on the “…” for the rule.
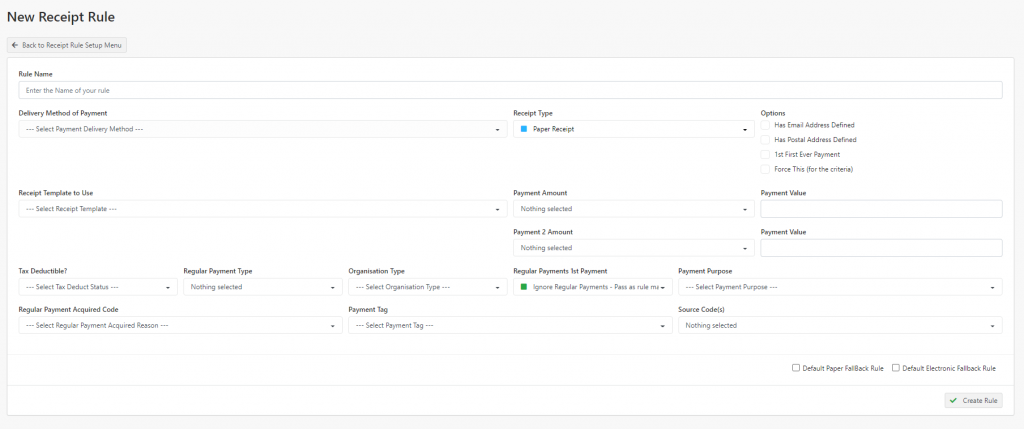
- Rule Name – give a descriptive name for the rule
- Delivery Method on Payment – select the delivery method you wish to use for payments for this rule. If nothing is selected ALL delivery methods are included.
- Receipt Type – this defines if this rule will generate a Paper Receipt, Email/Electronic Receipt or No Receipt. You can use No Receipt if you don’t want payments matching other parts of the rule to NOT generate a receipt (often used for regular monthly giving)
- Options
- Has Email Address Defined – will pass if the client for the payment has an email address (often used with Electronic Receipts)
- Has Postal Address Defined – will pass if the client for the payment has a postal/street address defined (often used with PDF receipts)
- Is First Every Payment – the rule will be passed if the payment is the clients first ever payment to your organisation
- Force This for the Criteria – this will ignore the clients person receipt preference (use this with caution)
- Receipt Template to Use – this is the PDF or Electronic Template that will be generated on the rule match.
- Email Body – this will appear if you are generating an Electronic Receipt (in Receipt Type) allowing you to set the template of the email. If you are sending a PDF in the Receipt Template to Use this allows you to set the email body template that goes with the receipt PDF.
- Payment Amount and Payment Value – allows you to select if this rule passes if the payment amount of the donation is Greater Than, Equal To or Less than the value in Payment Value
- Payment 2 Amount works in conjunction with Payment Value above, and allows you to put a 2nd criteria on the payment amount.
- Tax Deductible – allows the rule to pass if the payment is or isn’t tax deductible. If left blank – the tax deductibility will be ignored.
- Regular Payment Type – allows the rule to pass if the payment is for a regular payment type (or subscription/membership) and it matches the particular type selected. If not selected, all regular payment types will be included
- Organisation Type – allows the rule to pass if the client is defined as the selected organisation type. If blank, all organisation types will be included.
- Regular Payments 1st payment – allows the matching of if the payment is a first payment for a regular payment (or membership or subscription). If set as Ignore Regular Payment (default) – it will ignore the status of the regular payment
- Payment Purpose – allows the selection of the particular payment purpose and will pass the rule if matched. If empty, all payment purposes will be allowed through.
- Regular Payment Acquired Code – allows the passing of the rule if the payment’s regular payment had an acquired code (for the regular payment) of the specific code. If empty, all regular payments acquired will be included.
- Payment Tag – allows the selection of a particular payment tag to match the rule for passing. If empty, all payments will be included, regardless of tag.
- Source Code – allows the selection of multiple source codes for the selection of payment source codes. If no source codes are selected, all are included.
The final 2 options at the based of the screen allow to define that the rule is the “failover” rule for paper or electronic receipts.
A common set up for Paper Failover Receipts is
- Rule Name – Default Paper Receipts
- Receipt Type – Paper Receipt
- Receipt Template to Use – your default/base PDF template
- Default Paper Fallback Rule – ticked
A common set up for Electronic Failover Receipts is
- Rule Name – Default Electronic Receipts
- Receipt Type – Electronic Receipt
- Receipt Template to Use – your default/base PDF or Electronic Template
- Has Email Address Defined – ticked
- Default Electronic Fallback Rule – ticked
At minimum you need the failover receipt rules for Profiler receipting to run.
If a client has in Clients > Mailing Lists has their receipt type set as Electronic Only or Paper Only – the Receipt Rules that only match Electronic or Paper will be looked at. If “Receipt Rules” is set, all the rules will be looked at for each client payment based upon the priority of the rules.
Common Scenarios
- Regular Monthly Giving – source code filter – No Receipt
- Membership Receipting – source code of Membership Source Code(s) – Receipt Template for Membership
- Online Payment – Payment Method = Online, Has Email Address = Ticked, Generate Electronic Template
- Top Donor – Amount value of Greater than 1000, Generate Paper PDF
